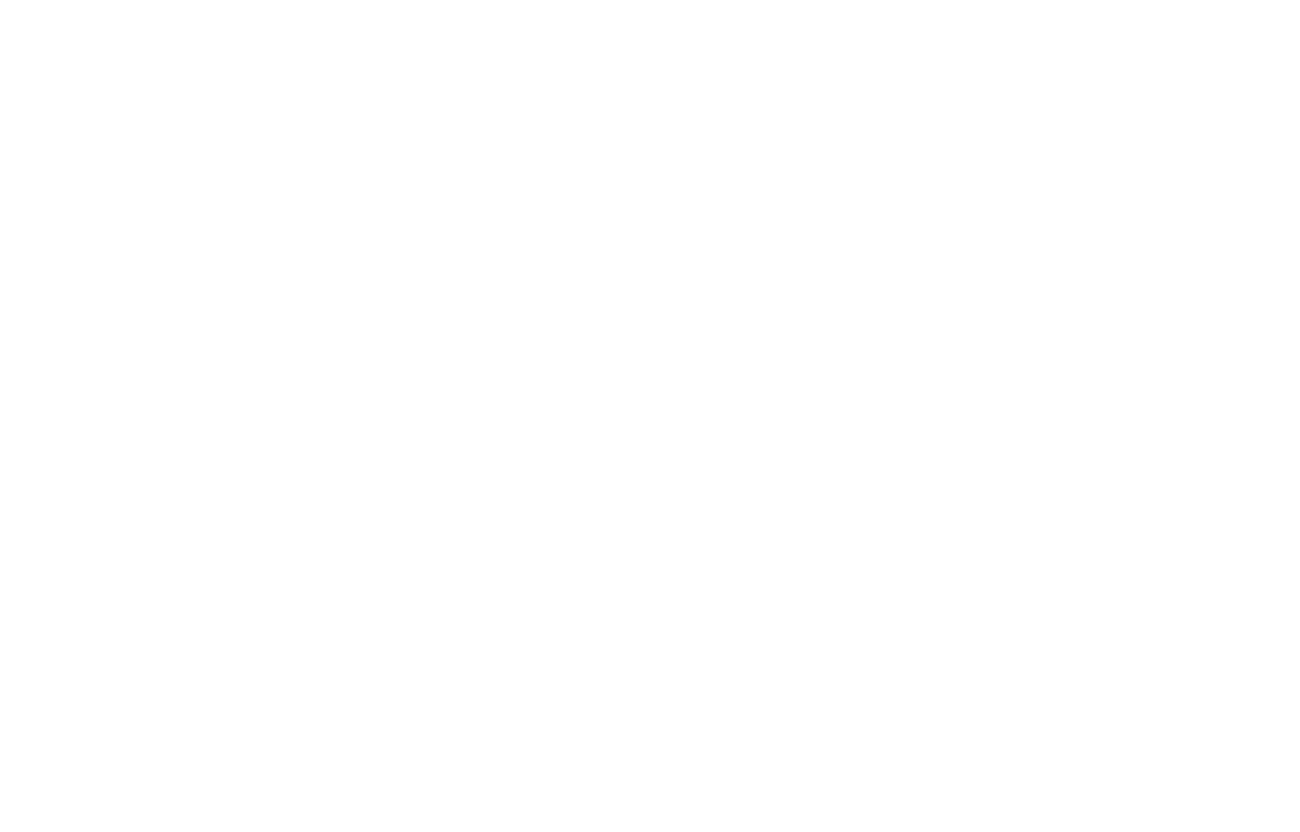Circle Manager App for Editors
Reviewing and managing the concrete Circle's and Role's Attributes
and assigning members to the roles inside of your organizations.
and assigning members to the roles inside of your organizations.
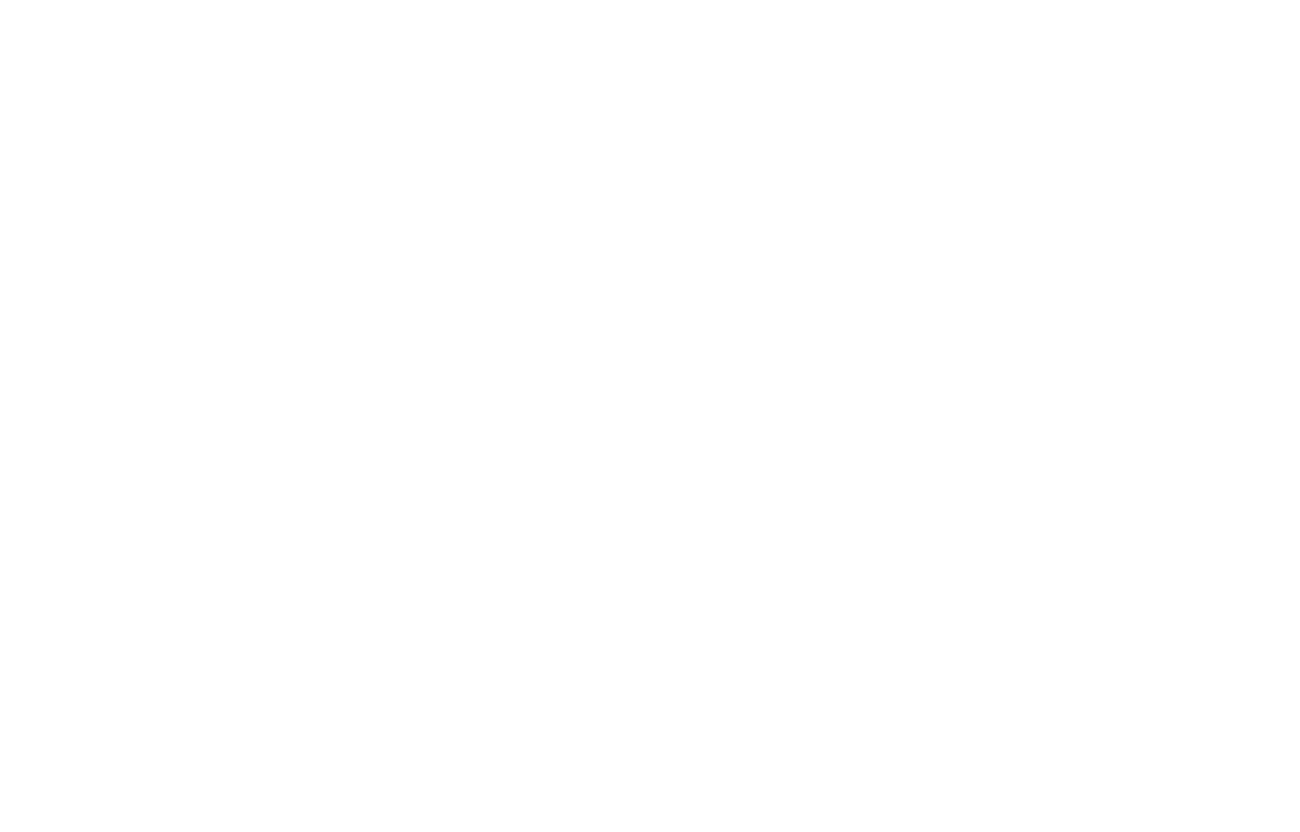
step 1
Create a Circle in the Circles Navigation
By clicking on a bookmark with a specific participant, you can see in the details what roles it takes and the summary list of all the attributes from all the roles that it took over within this circle.
step 2
Add members to the circle
Click on the Participants tab. It contains all the users who are in this circle. If someone has previously assigned you to one of the basic roles of the circle, then using the additional rights of the editor you can not just view the participants, but also edit the members, add, delete and invite absolutely new users who are not yet in the system in their circle, by clicking on the "Invite Members" button.
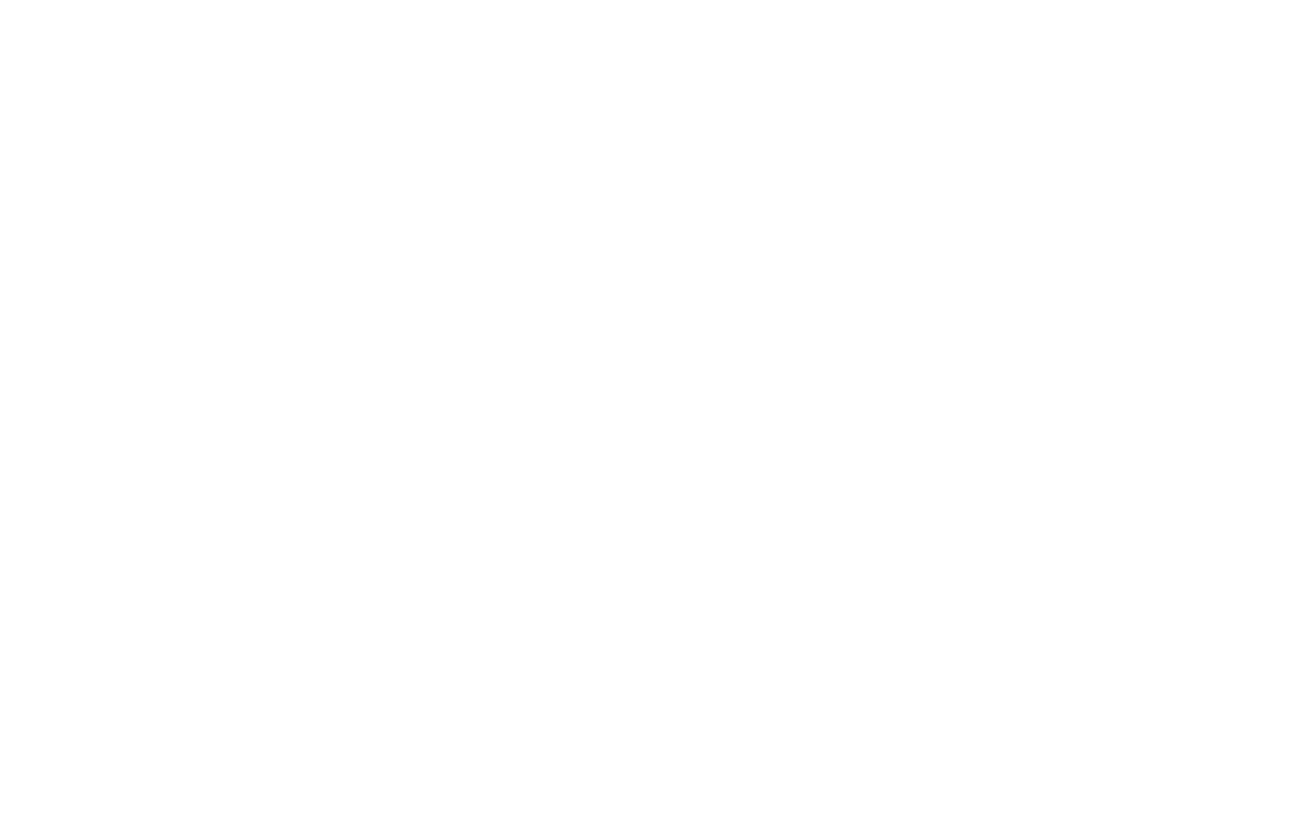
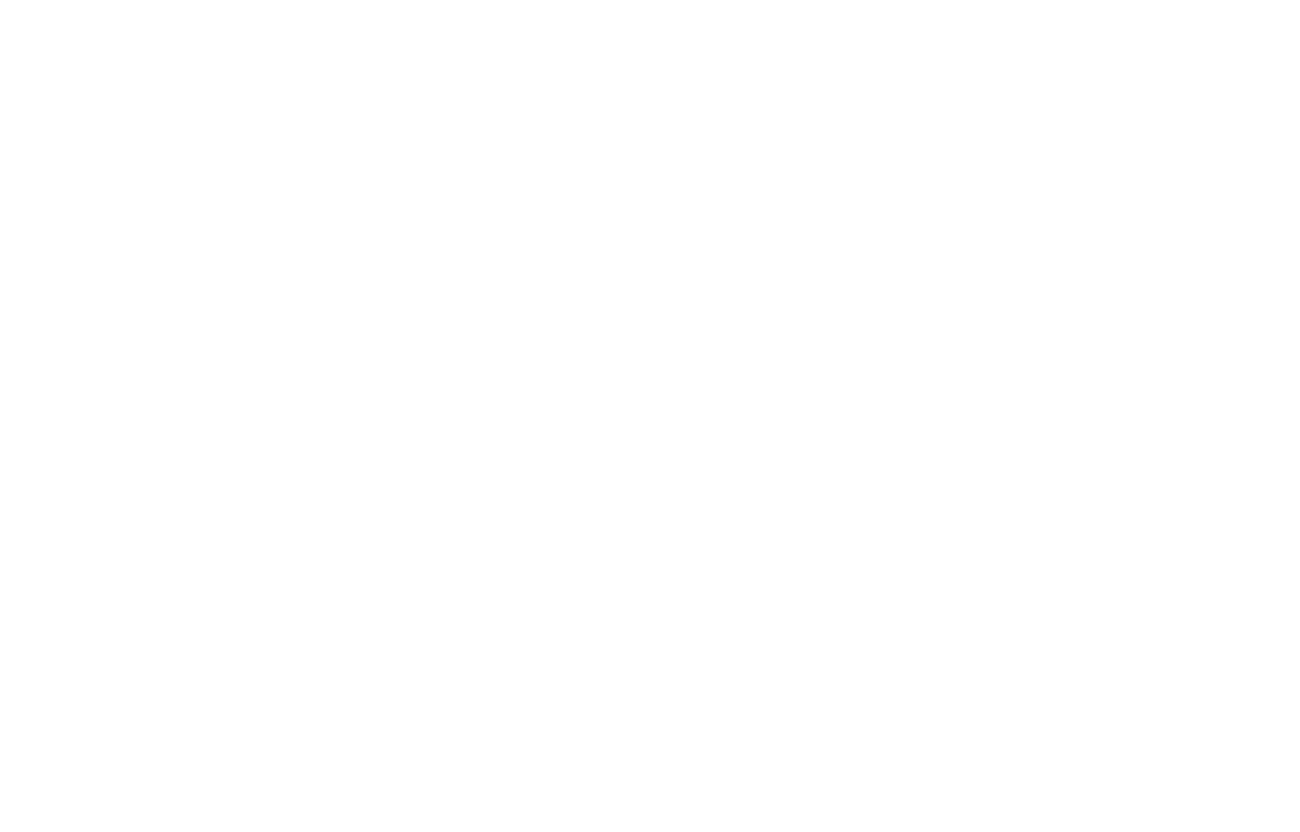
step 3
Invite new members who are not yet in the system
You can add participants to the circle from the employees or you can invite a new participant who hasn't been registered in the system yet. To do this you just need to know his gmail email address, Surname and a First name.
The system will consistently offer to fill in all the data of the new user you are inviting. Try to fill out all the data as completely as possible. Filling in the E-mail column is mandatory, since it is the e-mail that will receive a unique link for the new user, for which he will be authorized and also get access to the agenda of the circle.
The system will consistently offer to fill in all the data of the new user you are inviting. Try to fill out all the data as completely as possible. Filling in the E-mail column is mandatory, since it is the e-mail that will receive a unique link for the new user, for which he will be authorized and also get access to the agenda of the circle.
step 4
Review the roles and attributes of a concrete member
By clicking on a bookmark with a specific participant, you can see in details what roles it takes and the summary list of all the attributes from all of the roles that it took over within this circle.
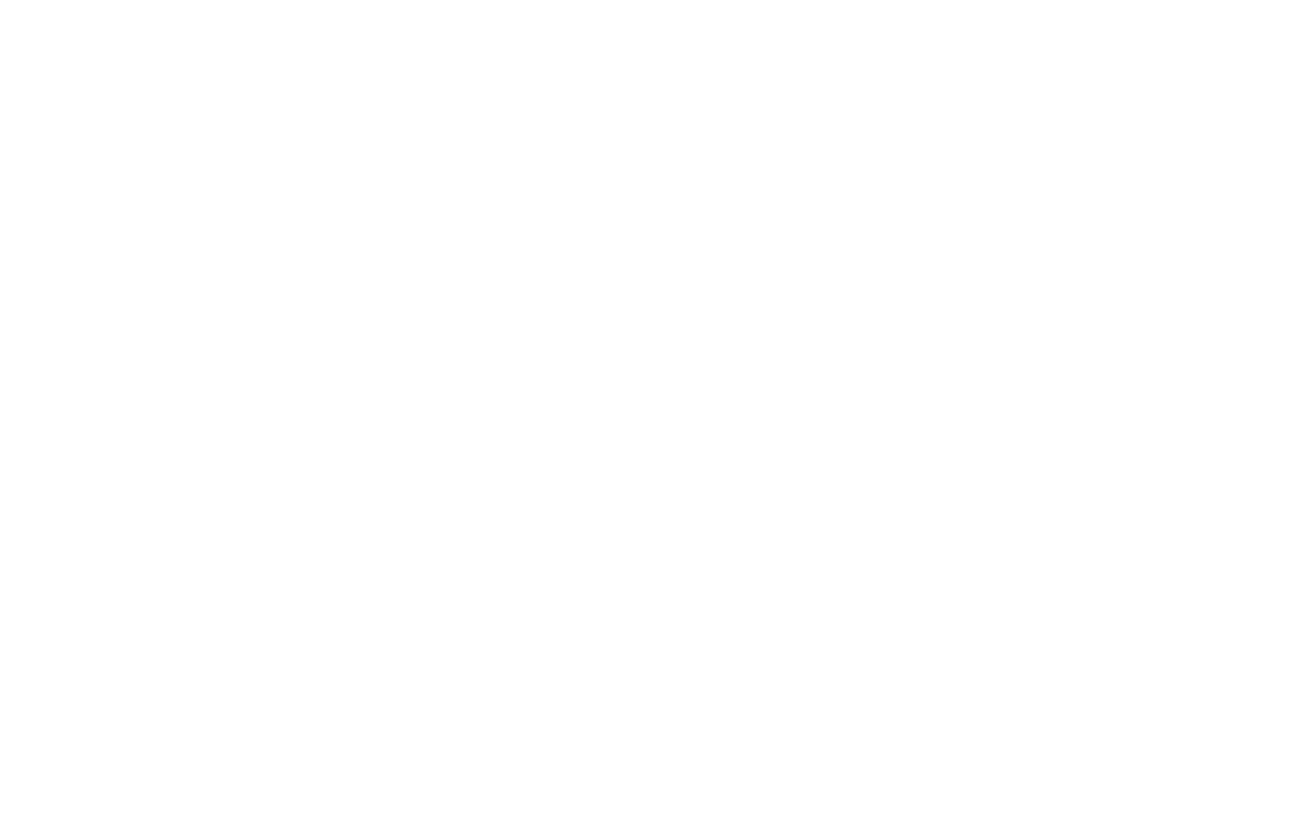
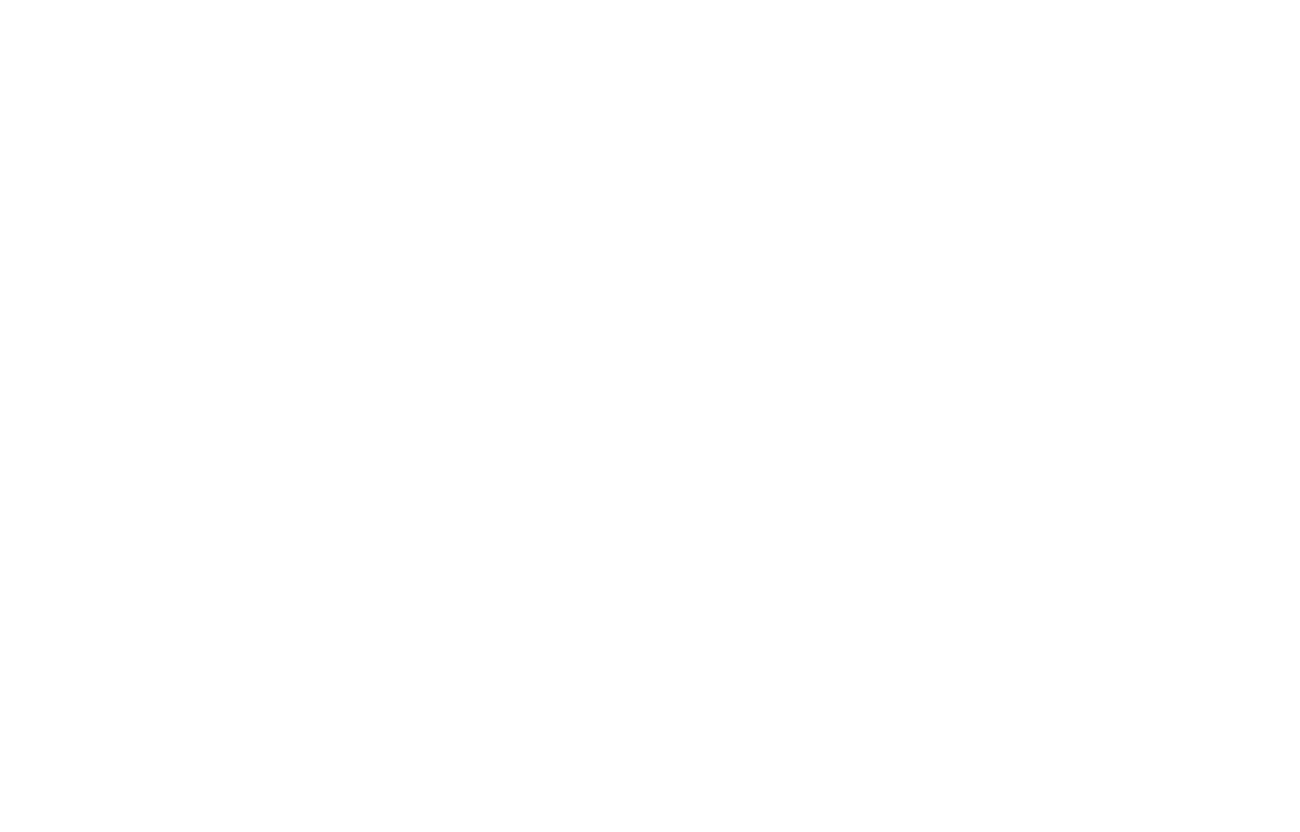
step 5
Review the Roles of the Circle
In the "Roles" tab, you can see all the roles of this circle and what objects have accumulated a role during all of the time in the circle. You can also create, edit, or assign a member to the role, if you have the administrative rights.
step 6
Create a new functional role in the circle
1. Select the picture from the picture gallery for the swarm by clicking on the image of the role.
2. Enter the name of the role.
3. Write down the purpose and responsibilities (if required).
4. Finish with the "Create role" button.
2. Enter the name of the role.
3. Write down the purpose and responsibilities (if required).
4. Finish with the "Create role" button.
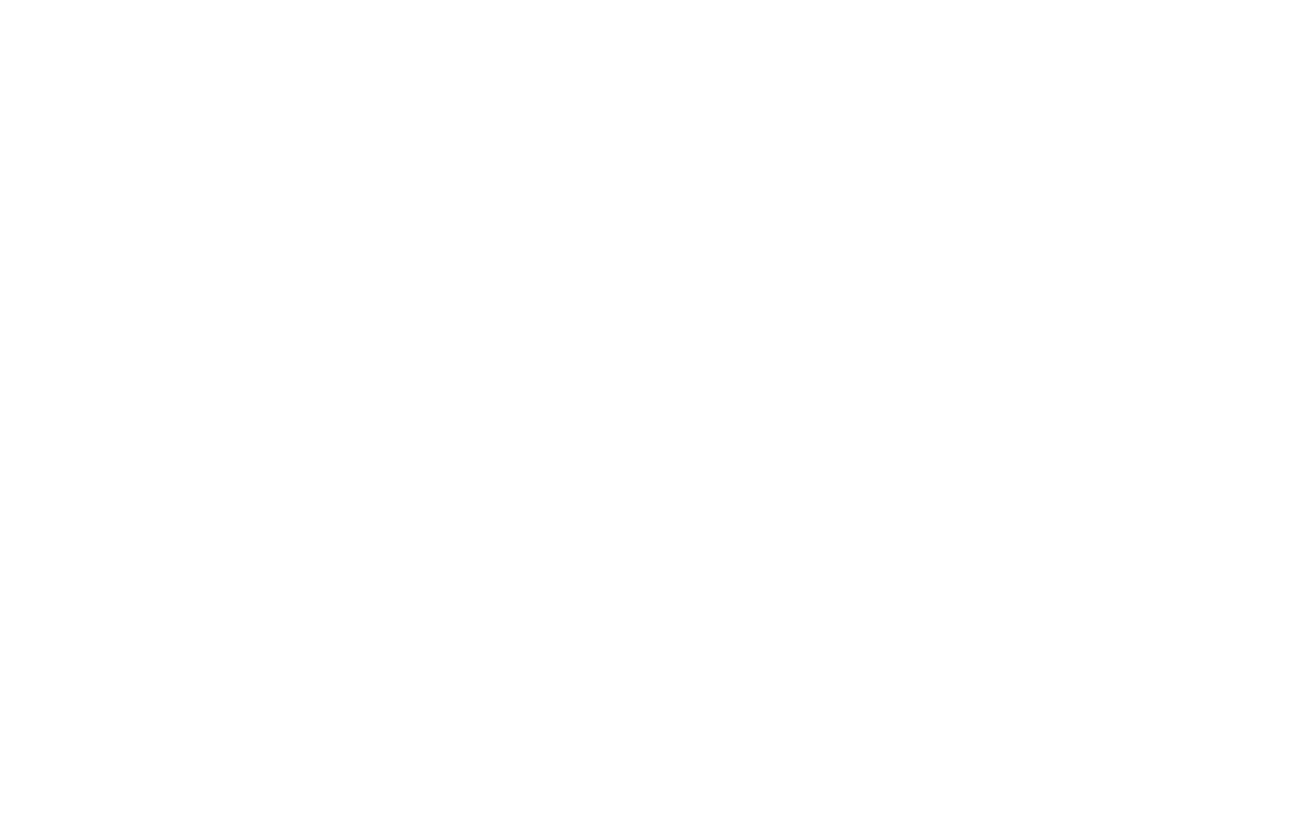
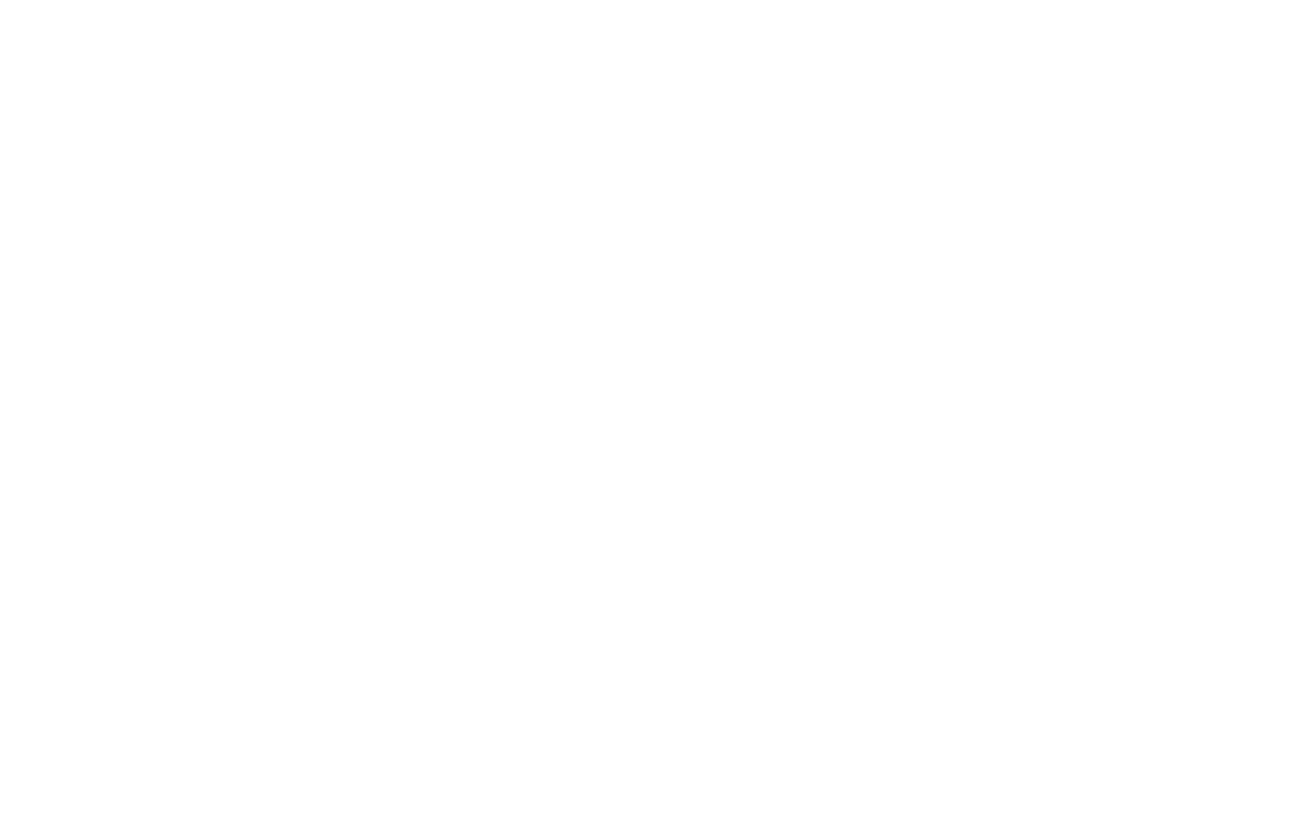
step 7
Viewing Roles and Member Assigning to Role
Click the tab with the role to view the role, the participants on it, assign participants to the role and see all the attributes attached to this role.
The gray picture in the role means that the Role hasn't been executed by anyone yet which means that no participant in the circle is assigned to it. To assign a member to a role, expand the role and click "Assign Participant", then select one or more of the circle members for that role.
The gray picture in the role means that the Role hasn't been executed by anyone yet which means that no participant in the circle is assigned to it. To assign a member to a role, expand the role and click "Assign Participant", then select one or more of the circle members for that role.
step 8
Review the Circle Policy
This tab shows all the rules of this circle. Administrator access name, you can create a new rule or edit existing ones.
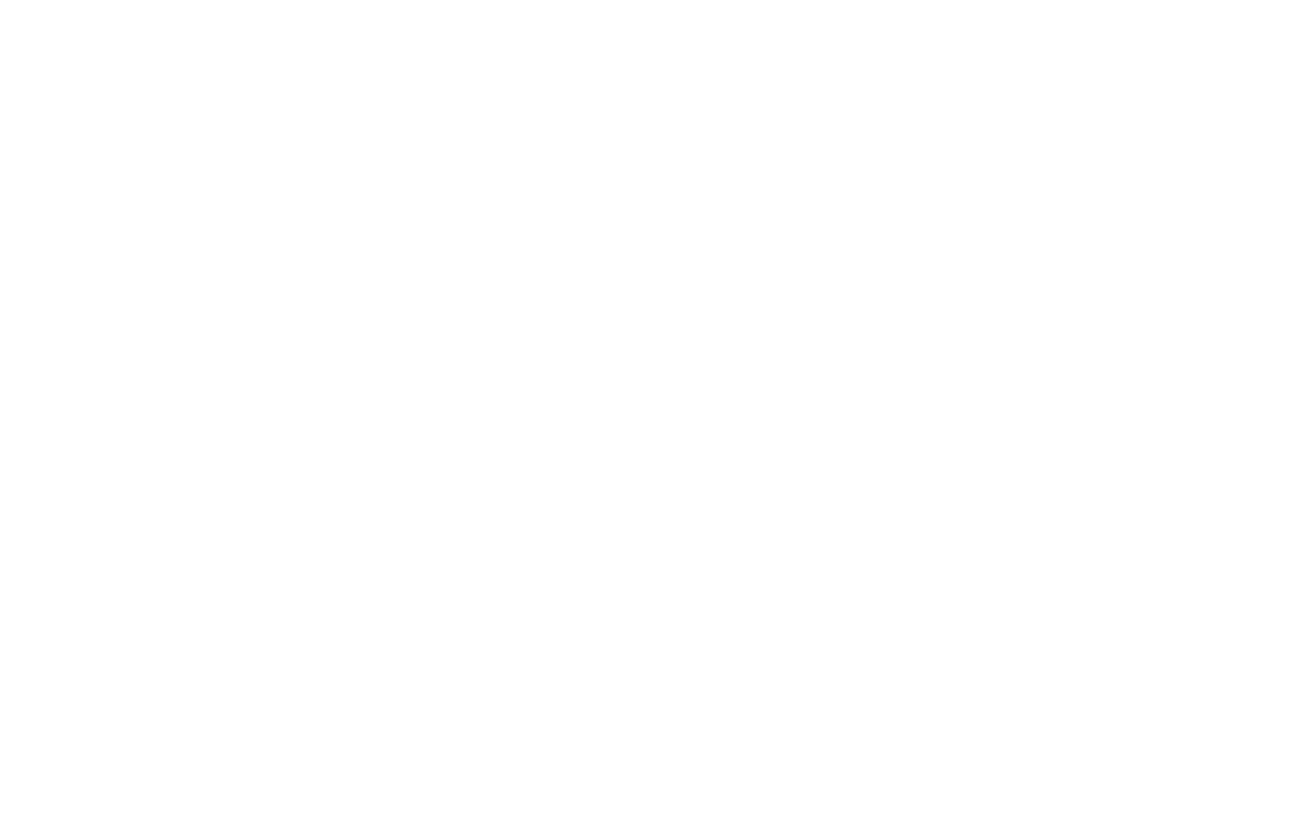
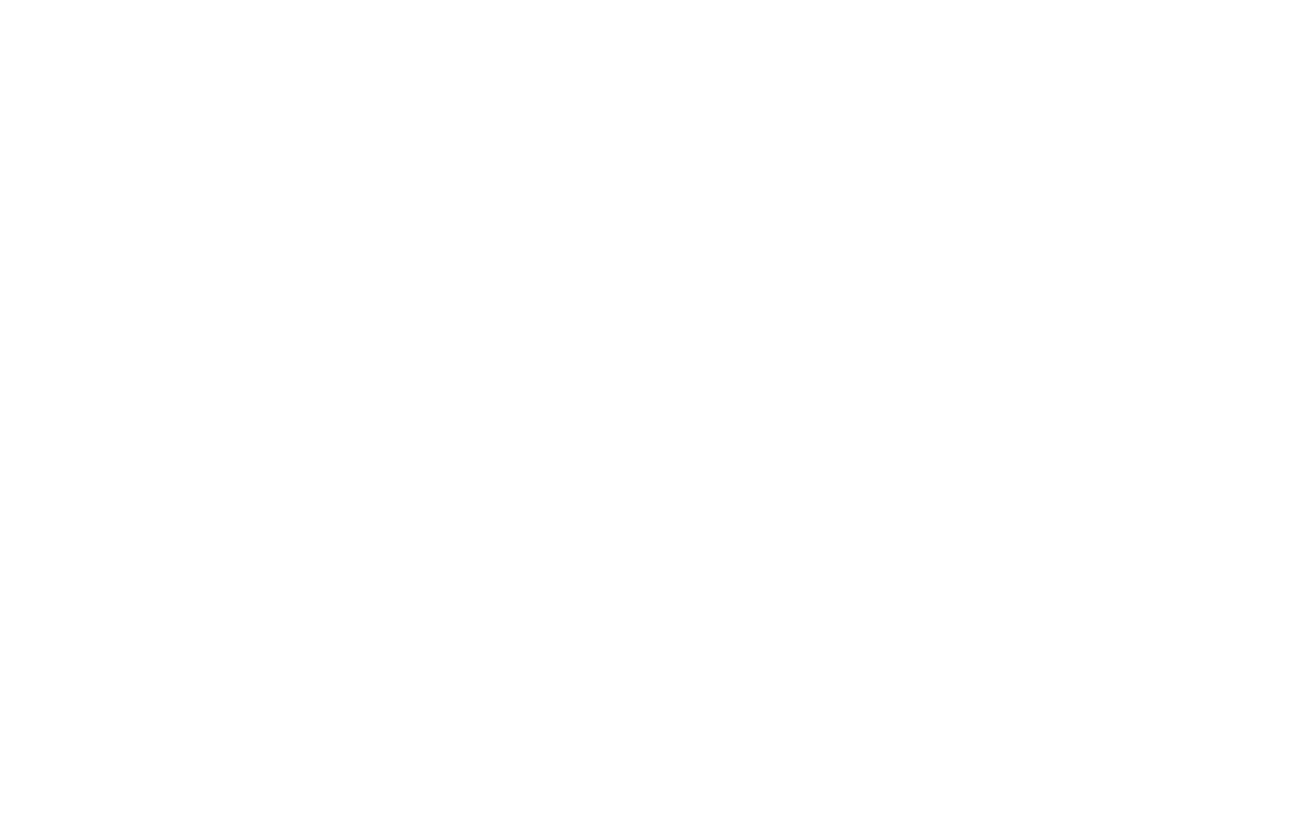
step 9
View the list of Meetings passed in this Circle
The tab stores all the circle meetings that were made with an indication of how many people were present there and how many smart objects were accumulated for this meeting. You can also see the minutes of the rally and read the results in writing.
step 10
Summary database of all the attributes of all the Circle members
Here is where all the attributes of all the participants of the circle are stored and grouped among themselves for a more comfortable search on them.