circle manager application
This is a tutorial on the development of the legendary Scope Manager service. Manage your Team in a self-organized environment.
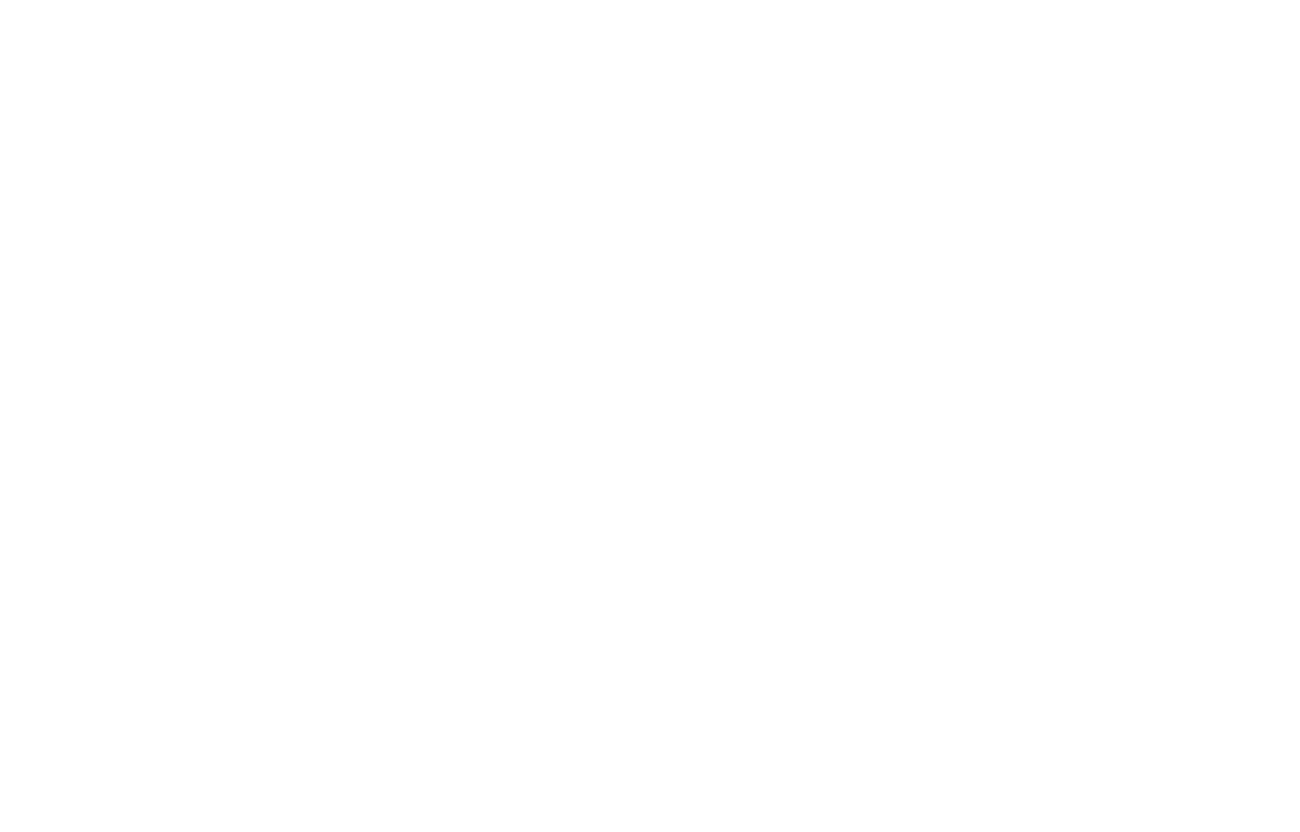
step 1
Use "Circle Manager" App
Use Circle Manager App to explore any certain circle, to check circle members, to explore circle purpose or accountabilities, see circle business model or ready-one services that circle offer for others.
STEP 2
View the various attributes of the selected circle
All the pages of the circles look very similar, until each circle's participants don't change the cover on the left from above, there you can also see the name of the circle to which you switched. In the content of the circle you can quickly assess to it's maturity level by the number of the manifested circle's attributes, such as Circle Intention, Circle services, Raleigh roles, Circle rules and so on.
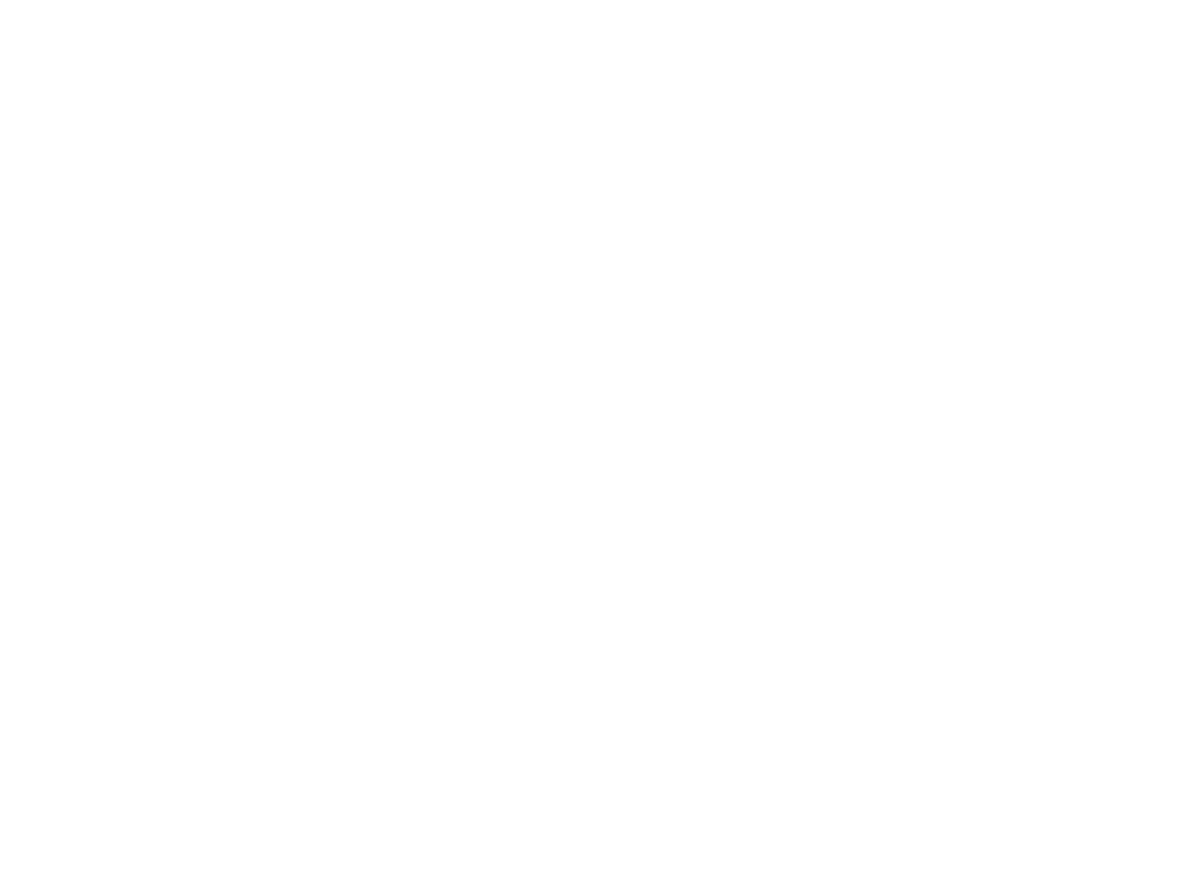
step 2
Circle Maturity Check-up in Circle Attributes
By checking Circle Attributes you could regularly circle maturity temperature, such as circle transparency state, roles clearing state, human resources health check, tactics health and governance maturity in the certain circle.
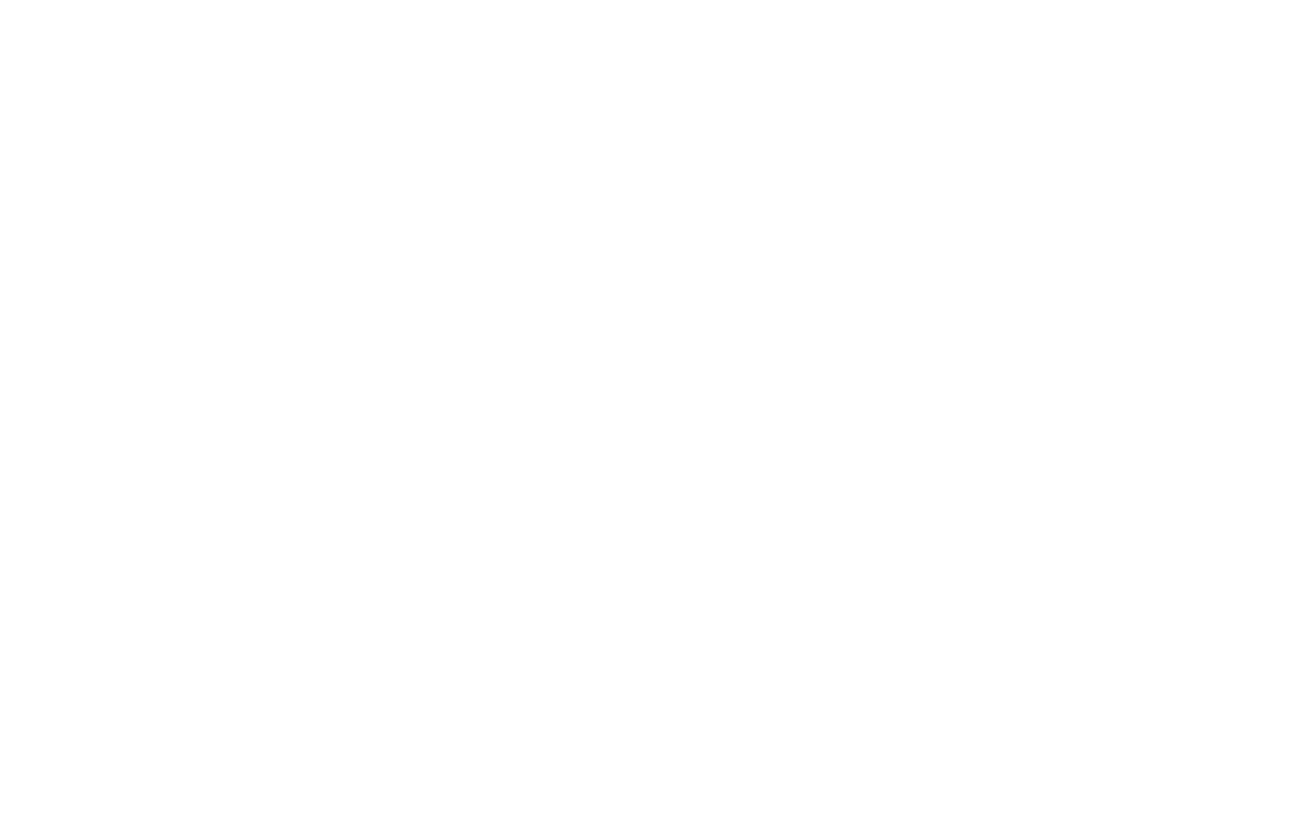
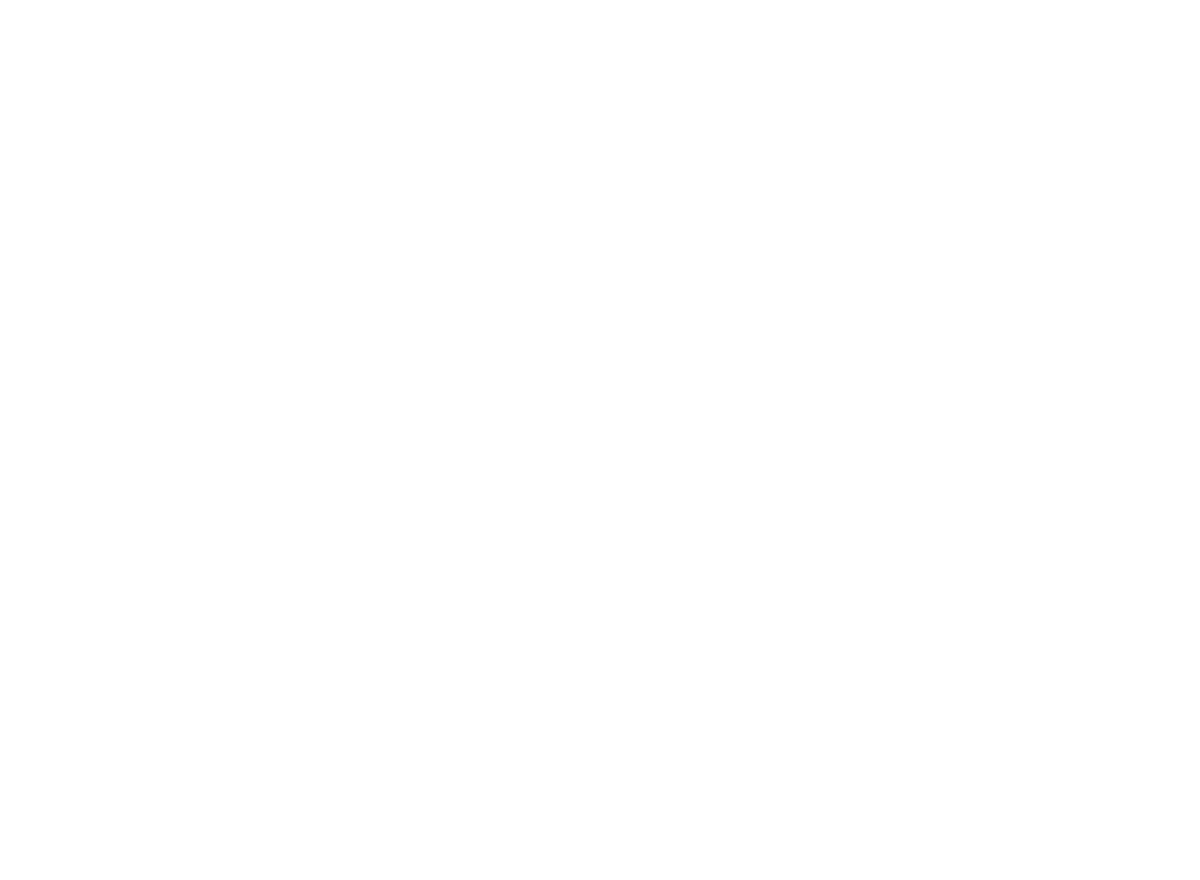
STEP 3
Explore the Purpose Maturity of the selected Circle
Familiarize yourself with the purposes, strategies, responsibilities and business models of your circle in the "Destination of the Circle" tab.
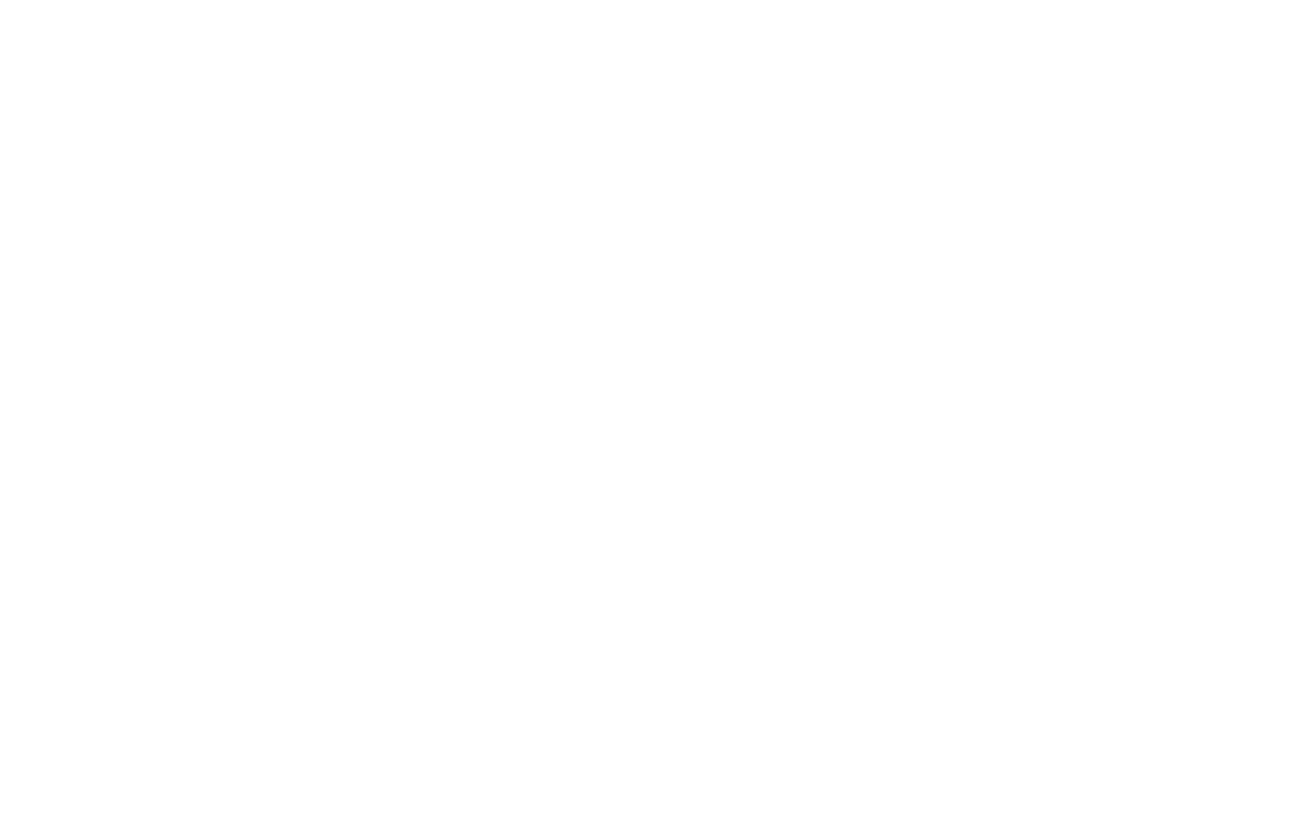
step 3
Purpose collaboration between Circles and Roles
Purpose transparency culture gives new energy to collaboration culture based on purpose matching and purpose negotiations.
STEP 4
Navigate to another circle in the Circle Navigation
If you accidentally got in the wrong circle from the map you wanted to go to, then you can use the special tab called a "circle navigation" to go to any other circle you need in the organization by using a convenient tree structure. To expand the nested circles, simply click on the number of the nested circles which is placed on the left side of the circle's name in the circle's tree navigation.
Similarly, you can simply return to the circle's map and again visually navigate through the map straight to the desired circle.
Similarly, you can simply return to the circle's map and again visually navigate through the map straight to the desired circle.
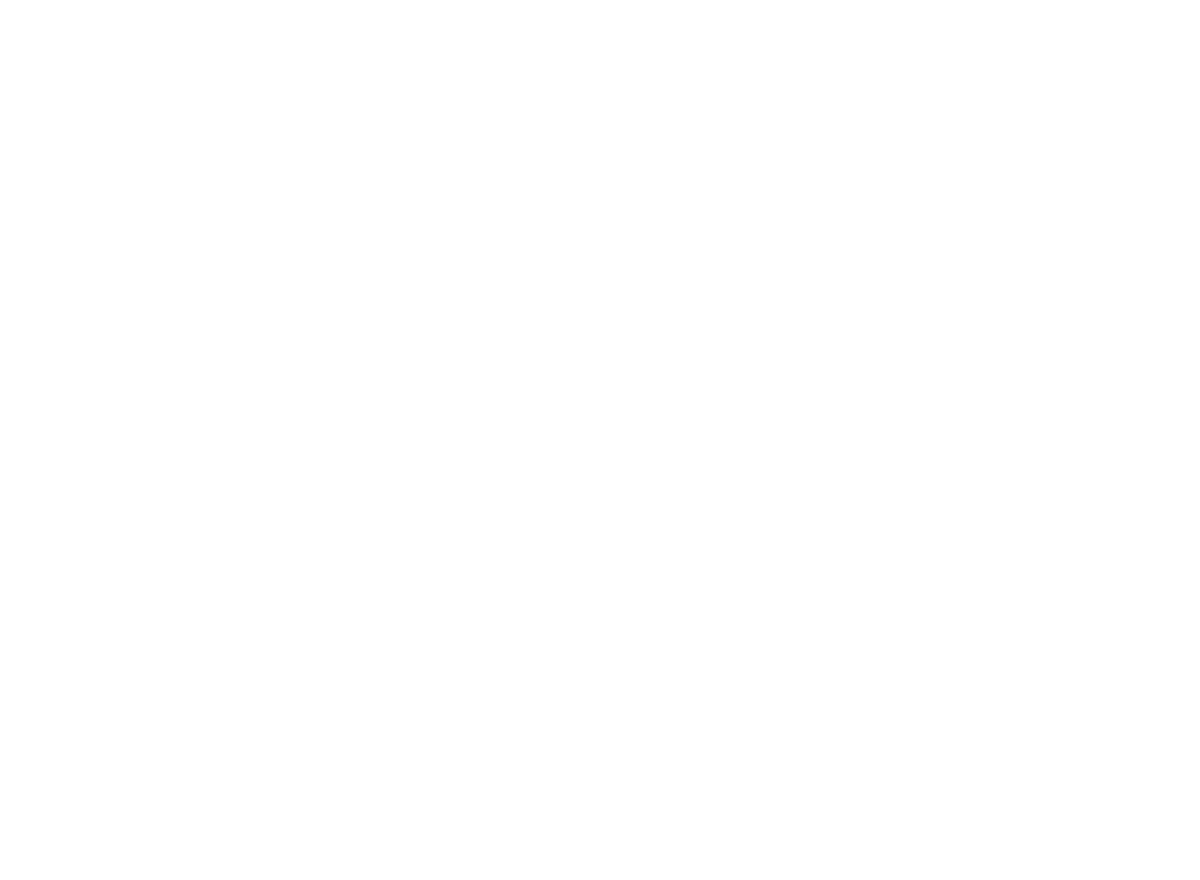
step 4
Explore all organization's circles in Circle Navigation Tab
If you accidentally got in the wrong circle from the map you wanted to go to, then you can use the special tab called a "circle navigation" to go to any other circle you need in the organization by using a convenient tree structure. To expand the nested circles, simply click on the number of the nested circles which is placed on the left side of the circle's name in the circle's tree navigation.
Similarly, you can simply return to the circle's map and again visually navigate through the map straight to the desired circle.
Similarly, you can simply return to the circle's map and again visually navigate through the map straight to the desired circle.
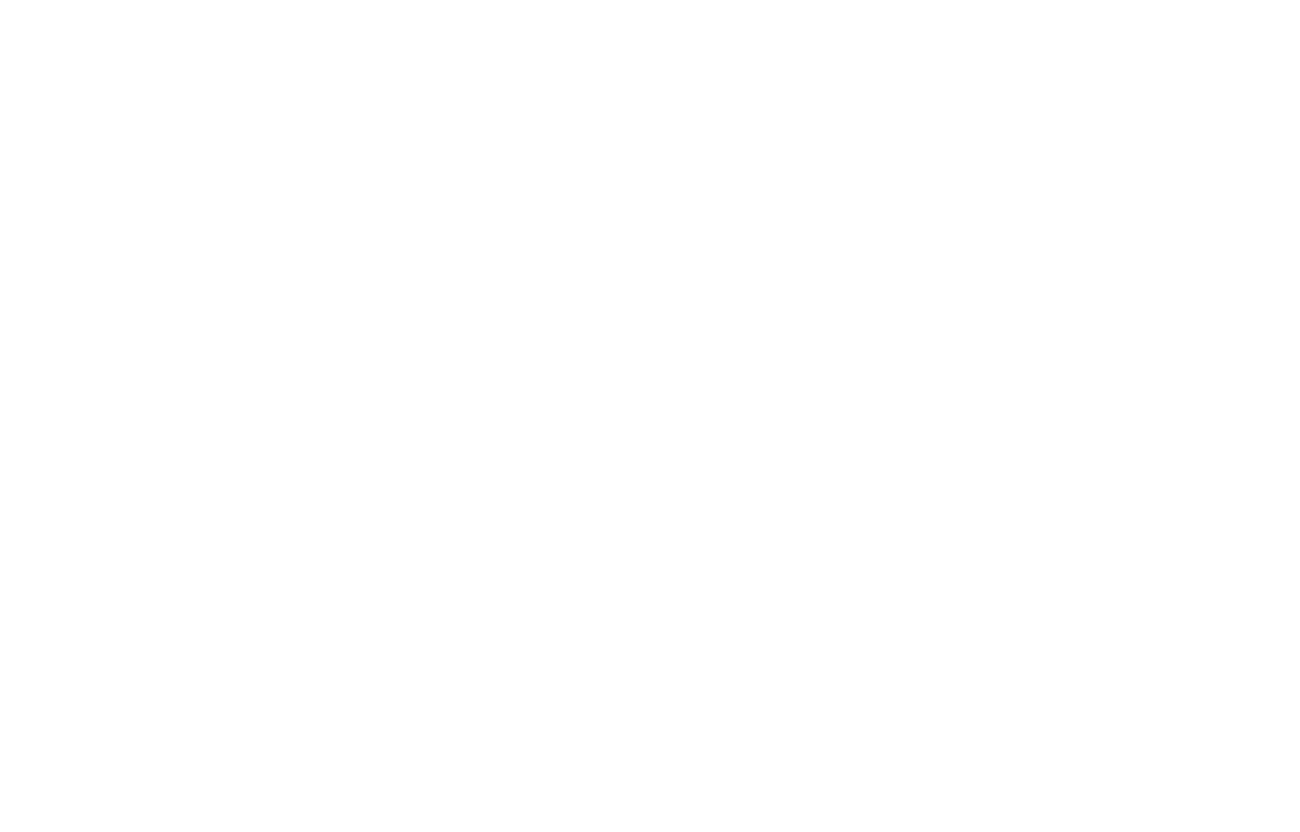
Shall we continue?
Congratulations! You have completed the study of the first part of the Tutorial on the
"Circle Manager" service where you learned to move to the appropriate circle to get acquainted with it's content. Now we recommend that you familiarize yourself with the second part of the Tutorial "Circle Manager for Editors".
"Circle Manager" service where you learned to move to the appropriate circle to get acquainted with it's content. Now we recommend that you familiarize yourself with the second part of the Tutorial "Circle Manager for Editors".
| Circle Manager App for Editors |
